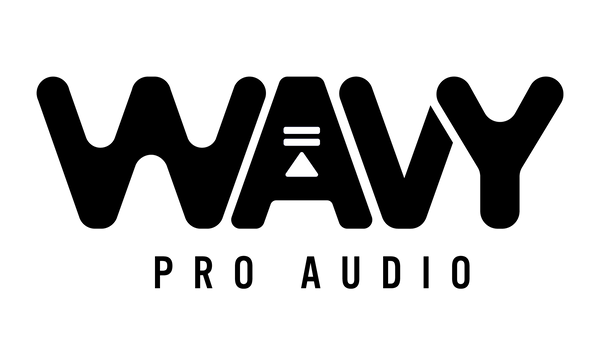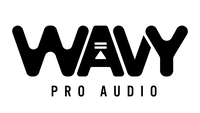If you've purchased Waves plugins, you're on your way to enhancing your music production and audio engineering capabilities. Activating your Waves plugins is a straightforward process. Follow the detailed steps below to get your plugins up and running quickly!
Step 1: Create a Waves Account
If you don't already have a Waves account, you'll need to create one. Here's how:
- Visit the Waves Website: Go to www.waves.com.
- Sign Up: Click on the "Sign Up" button in the top right corner of the page.
- Enter Your Details: Fill in the required information, including your email address, password, and any other necessary details.
- Verify Your Email: Check your email for a verification link from Waves. Click on the link to verify your account.
Step 2: Download and Install Waves Central
Waves Central is the application used to manage your Waves licenses and installations.
- Download Waves Central: Visit the Waves Central download page and download the installer for your operating system (Windows or macOS).
- Install Waves Central: Open the downloaded file and follow the on-screen instructions to install Waves Central on your computer.
Step 3: Log In to Waves Central
- Open Waves Central: Launch the Waves Central application on your computer.
- Log In: Use the email and password you used to create your Waves account to log in.
Step 4: Register Your Waves Plugin Purchase
If you purchased your Waves plugins through Wavy Pro Audio, you should have received an email with your plugin serial number.
- Access the 'Register New Products' Section: In Waves Central, go to the “Licenses” tab.
- Enter Your Serial Number: Click on “Register New Products” and enter the serial number you received from Wavy Pro Audio.
- Register Your Waves Plugins: Follow the prompts to complete the registration process. Your plugins will now be added to your Waves account.
Step 5: Install Your Waves Plugins
Now that your plugins are registered, it's time to install them.
- Select Your Plugins: In Waves Central, go to the “Install Products” tab.
- Choose Your Plugins: You will see a list of plugins available for installation. Check the box next to the plugins you want to install.
- Install: Click the “Install” button. Waves Central will download and install the selected plugins on your computer.
Step 6: Activate Your Waves Plugins
- Go to the 'Licenses' Tab: In Waves Central, navigate to the “Licenses” tab.
- Select 'My License Cloud': Here, you’ll find the licenses for the plugins you registered.
- Choose the License: Select the plugin license you want to activate.
- Activate: Click on the “Activate” button. You may be prompted to select the device (your computer or an external drive) where you want to activate the license.
Step 7: Verify the Installation in Your DAW
Finally, ensure that your DAW (Digital Audio Workstation) recognizes the newly installed Waves plugins.
- Open Your DAW: Launch your preferred DAW.
- Rescan Plugins: If necessary, go to your DAW’s settings and rescan your plugins. This process varies depending on the DAW, so refer to your DAW’s documentation if needed.
- Verify the Plugins: Check that your Waves plugins appear in your DAW’s plugin list and load them into a session to verify they are working correctly.
Troubleshooting Tips
- Licenses Not Found: If your licenses do not appear in Waves Central, ensure that you are logged in with the correct Waves account.
- Installation Issues: If the plugins do not install correctly, try reinstalling Waves Central and following the steps again.
- DAW Recognition: If your DAW does not recognize the plugins, make sure you have installed the correct version (VST, AU, AAX) compatible with your DAW.
Need Help?
If you encounter any issues during the activation process, don't hesitate to contact the Wavy Pro Audio support team at support@wavyproaudio.com. We're here to help you get the most out of your Waves plugins!